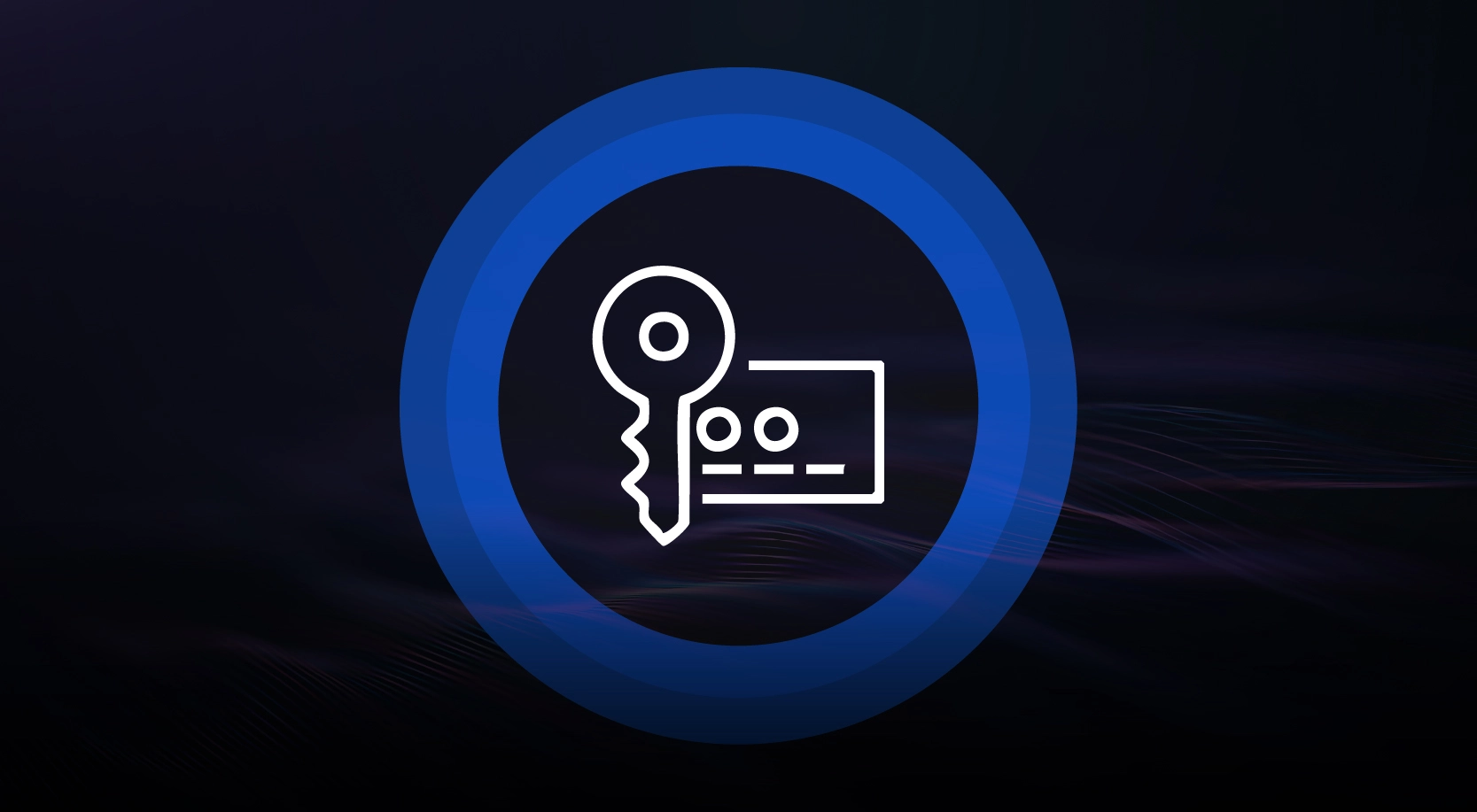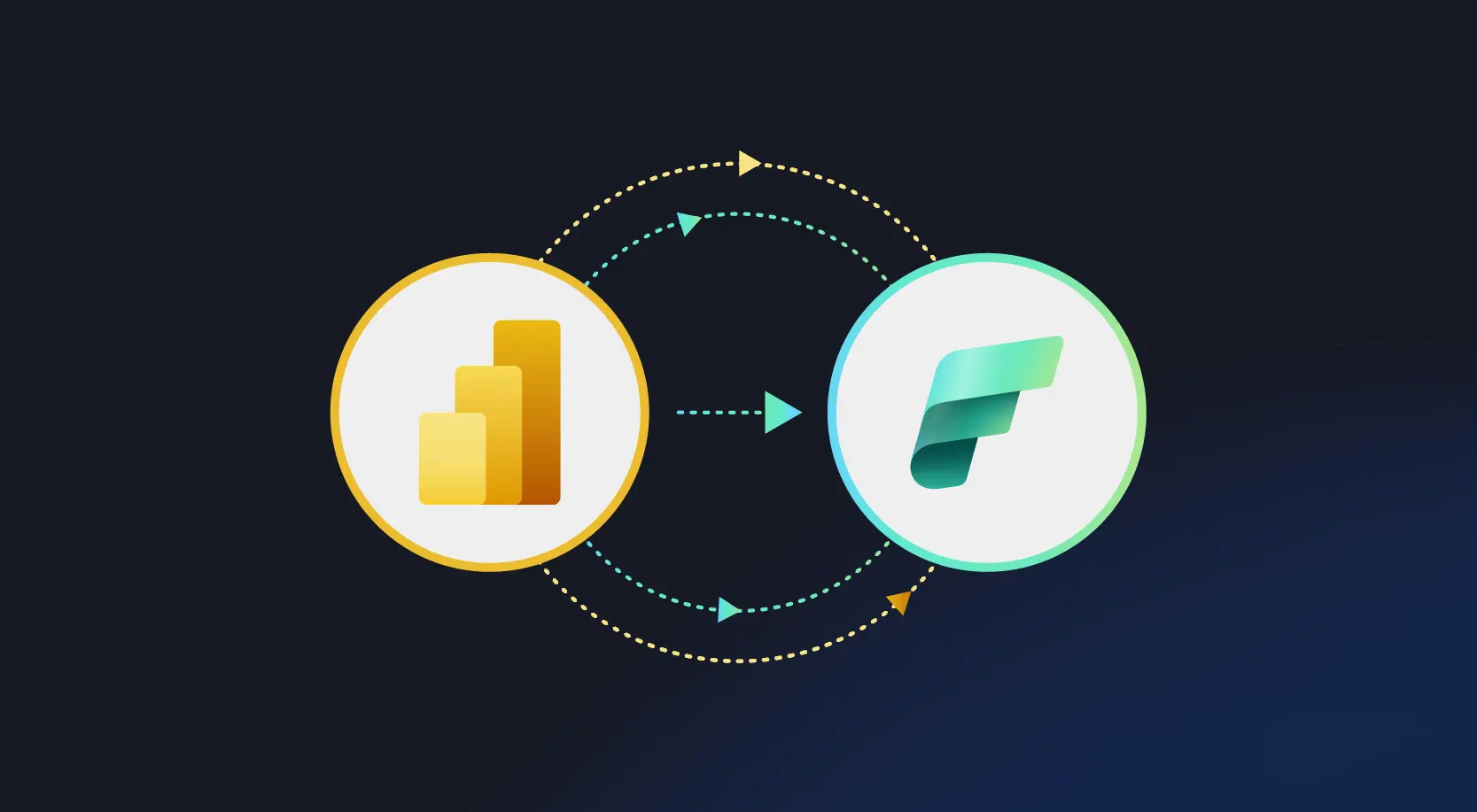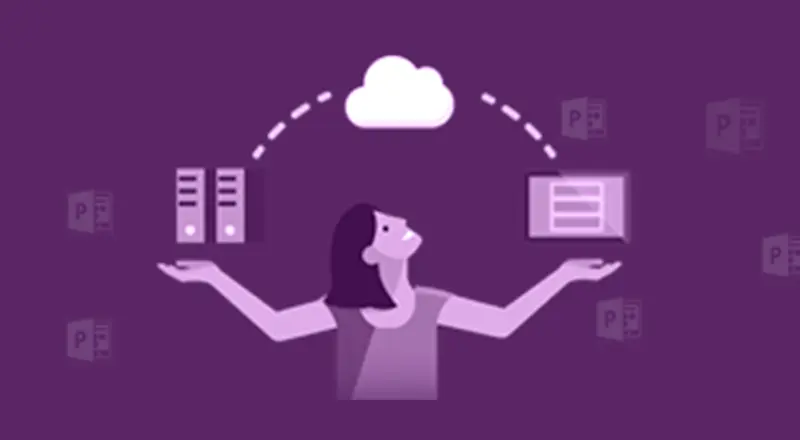
Many teams make use of SharePoint lists to access, share, and collaborate around structured data. To cater to this, Microsoft has provided a powerful capability to create apps using PowerApps that utilizes SharePoint lists as a data source.
PowerApps is a service that fundamentally transforms and accelerates how organizations build the custom line of business application. With PowerApps, users can seamlessly create mobile apps that communicate the essential data to other employees and stakeholders.
In PowerApps, you can manage the organizational data by running an app that you created or someone else has created and shared with you. The apps run on the mobile devices and you can also run them in a browser by accessing Dynamics 365. You can smoothly create an infinite variety of apps – all without learning a programming language.
Apparently, with PowerApps, the organizations can build the cloud apps easily at the warp speed. Isn’t it interesting?
In this blog, you will learn a step-by-step approach on how to convert the SharePoint list to PowerApps. When you’re creating your PowerApps from the SharePoint, by default the PowerApp only render the data from the single list that where we are in. You can add different data sources to display and interact with data from somewhere else. It can be a SQL Database table, SharePoint list, a list of Salesforce opportunities or an RSS feed.
Here, I have taken a very simple example, I have a SharePoint list of the Employees and it has sample data. This example will be just one screen of a PowerApp where you can search the employees by their names and also have an option for sorting and creating a new item.
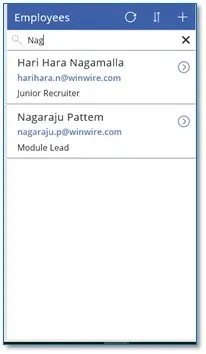
Follow the steps to create the PowerApp
1. Create a custom Employee list with respective columns
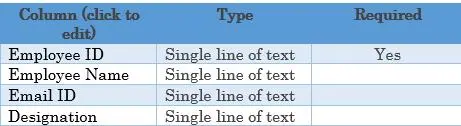
2. To create a PowerApp, you need to switch to amodern look. Follow the steps below to switch to anew version if you are still using an old version.
a) Navigate to Employee List Settings page.
b) Click on “Advanced settings”.
c) In the section of List experience, choose “New experience” as shown in the image below.
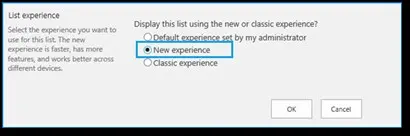
d) Click Ok.
e) As we have a modern look in the list, we can see the new option in the Employee list.
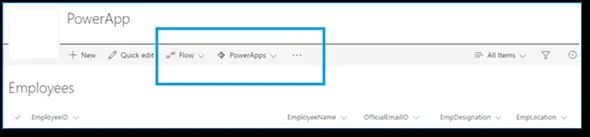
3. Click on “PowerApps” and select “Create an app”.
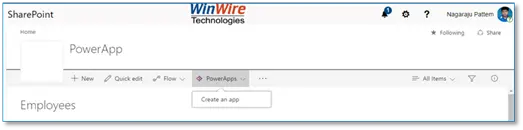
4. Enter the app name and click on “Create”.
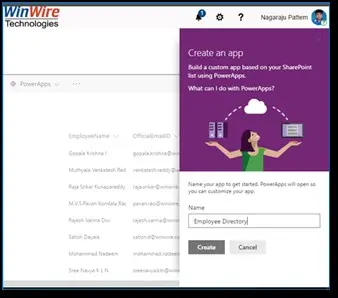
5. Once the PowerApp wizard opens, you can see the “Employee list data” in the design workspace with thedefault look and feel.
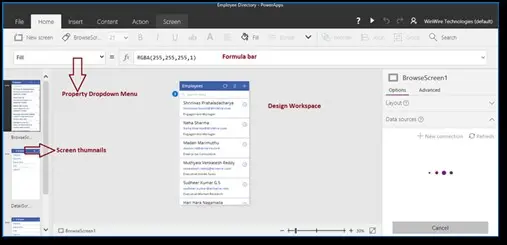
6. In the right-side Screen thumbnails section, you have three default screens:
I. Browse Screen
II. Details Screen
III. New / Edit Screen
7. To preview the app, click on “Play button” or press F5.
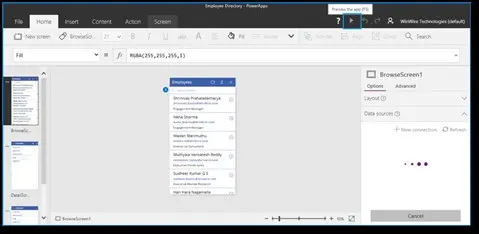
8. Click on the arrow of the item, you can see the screen of the item display form and an option to edit or delete the specific item.
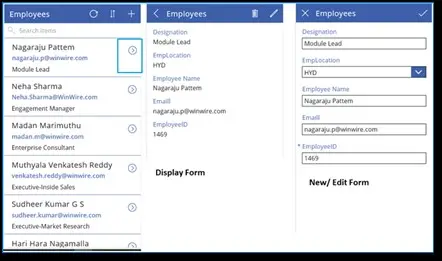
9. In PowerApps, you can write the formulas in the Formula bar to apply the filter on the SharePoint list data depending upon the business requirements and here, I have set the formula for the employee name.
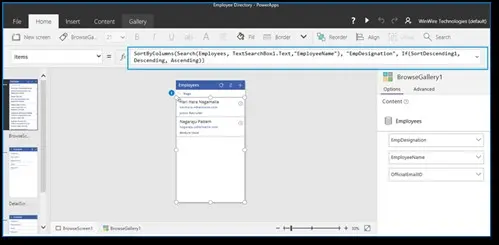
10. To add a new Data source, select “Content” and click on “Data sources” then access the option “Add data source” in the left side wizard.
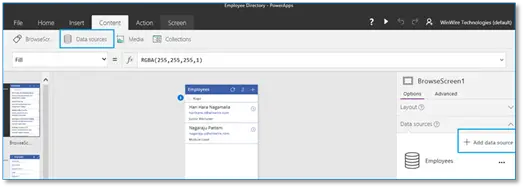
11. Once you make all the changes, select File from the top right corner and click on Save or press Ctrl-S.
12. To know more about the PowerApps you have three sections which will guide you further on how to manage the apps.
A. In the “Details” section, you can see Owner, Connections, Shared with, Flows and Web link.
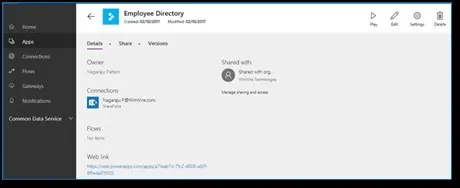
B. In the Share section, you can share the app with others.
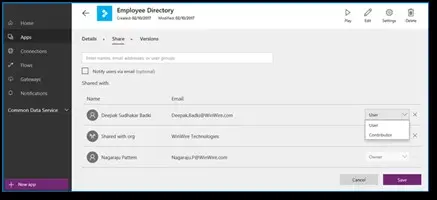
C. In the Versions section, you can see all the app version while at any point of time you can consider reverting to the older version.
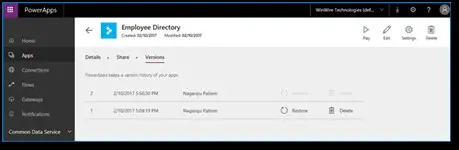
To view PowerApps on the mobile, follow the link, which will help you with the configuration https://powerapps.microsoft.com/en-us/tutorials/run-app-client/
Making it easier with PowerApps
PowerApps is natively a mobile application, which means the deployment can be deployed via mobile as well as the web. With all of the provided templates, creating a simple data entry application is no longer a herculean task as it was before, the PowerApps is designed to help you move smoothly with minimal effort. If you are looking for a new web application, I highly recommend that you must consider PowerApps as you may be astonished to see how little effort is involved here.
To learn more about PowerApps, visit https://powerapps.microsoft.com/en-us/tutorials/app-from-sharepoint/