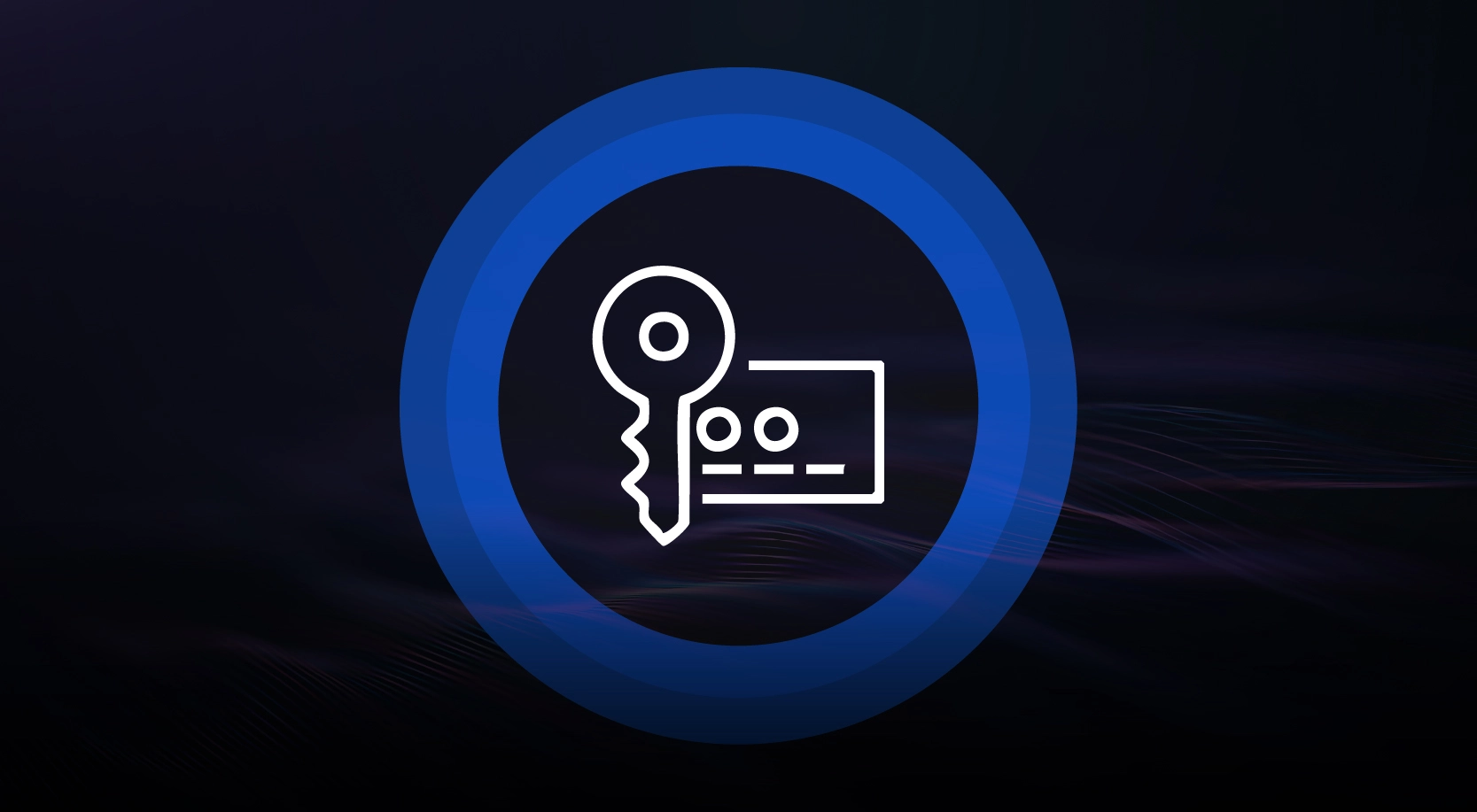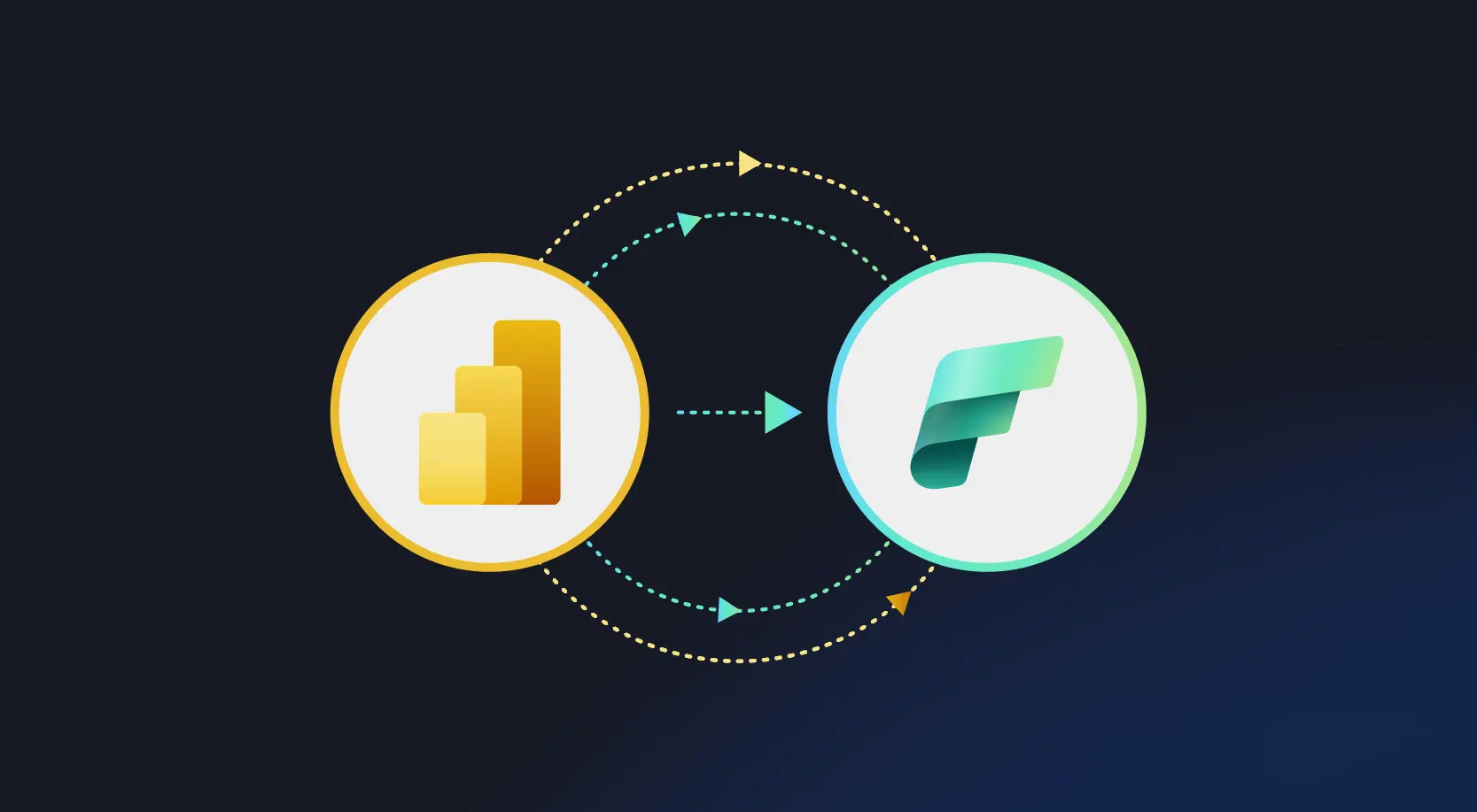SharePoint calendar are relatively straightforward. The powerful app allows collection of date and time -based information at a centralized location for teams to access. The result, better management of organizational and collaborative matters at all levels.
Displayed as regular calendars, lists, worksheets, and charts. SharePoint calendars require very little or zero customization. Dates can easily be filtered, and multiple calendars can be overlaid to form the perfect combination for a custom view. The multi-purpose tool makes it easy to manage schedules by day, week or month, or even create and customize SharePoint calendar views.
SharePoint calendar creates an all-encompassing and more collaborative calendar system, which is required for business and corporate communications. It works not only to surface potentially conflicting schedules and deadlines, but also to streamline overall workflow effectively. A SharePoint calendar is used to store all team events, including meetings and training sessions, as well as to track deadlines or product release dates, for example, even those that aren’t specific to a time interval. SharePoint makes it easy to customize the default calendar and create and update additional calendars as needed.
A companywide calendar with multiple user access may be complicated to read if no markers are applied to the calendar items. A standard and easy way to make a SharePoint calendar well-organized and usable is to customize it with color code event categories.
Let’s look at the steps to create a calendar app and customize it.
Create a Calendar app
- Open the Site Contents and click on Add an app.
- Find the Calendar app and click on the icon.
- Type the name you want to give to your calendar app and click on Create.
Enable Versioning
- Go to the Calendar tab and click on List Settings in the Settings ribbon group.
- A Settings window will open. Click on the Versioning settings link.
- In the Versioning Settings window, select the radio button Yes for Create a version each time you edit an item in this list?
- Click Ok.
Create an event: Add a New Event in the Calendar
- Either click on Add Icon which appears when we hover on the date or Double click in date.
- Fill out the entries and click on Save.
Add a Calendar App to a page
- On the SharePoint page where you want the calendar to be displayed, click on Edit on the top right of the page. The page will open in Edit mode.
- Place the mouse cursor where you want to add a calendar.
- Open the Insert tab and click on Web Part.
- Select your newly created calendar app and click on Add.
- Save the page.
Synchronize a SharePoint Online Calendar with Outlook
- Open the created Calendar app on SP Online page. Once open, click Calendar ribbon page, which will display the option Connect to Outlook.
- Click on the Connect to Outlook option and it will ask for a permission to open Outlook.
- Click Yes and it will open in Outlook. It will prompt you to add the user account and password; enter the user account, password and click on calendar option in Outlook, which is shown in the screenshot given below.
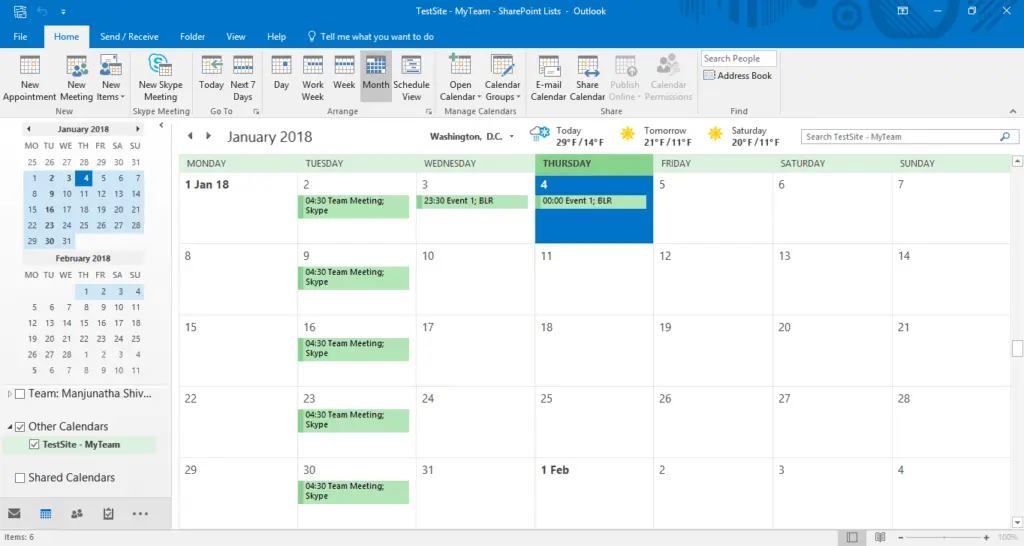
- Now, everything is done. We can see two Outlook calendars. On Outlook, we can uncheck unwanted from here and select, which we need.
- Just add any of the event or meeting here or on the list of SPO site and it will take an effect i.e. either updating from Outlook or Office 365 SPO calendar list.
Group and Overlay SharePoint Calendar
Group calendarenables you to see multiple calendars at the same time. For example, when scheduling a team meeting, a group calendar helps to see the availability of team members and conference rooms. Not only that, group calendar provides all the required options and settings for multiple user access.
SharePoint calendar overlay feature allows you to merge multiple calendars in one grid to create a combined view. For example, when you overlay a calendar to a SharePoint group calendar, you can see your own schedule and the group schedule at the same time. This can be helpful for collaborative events where you need to choose a time for a team event or schedule a training.
Tip: You can overlay another SharePoint calendar if both SharePoint calendars are in the same site collection.
Configure a calendar as a group calendar
- In a calendar, in the ribbon, click the Calendar tab, and then click List Settings.
- Under General Settings, click Title, description, and navigation.
- In the Group Calendar Options section, set Use this calendar to share member’s schedules to Yes. This enables you to create events in the calendar with attendees.
View multiple users’ calendars in a group calendar
- Go to the group calendar and click the Calendar tab in the ribbon.
- In the ribbon, in the Scope group, click Day Group or Week Group.
- In Add Person, type the name of the person or group whose calendar you want to view and then click the check names icon. You can also click the browse icon, and search for the person or group.
Following is an example of a group calendar created using the above step:
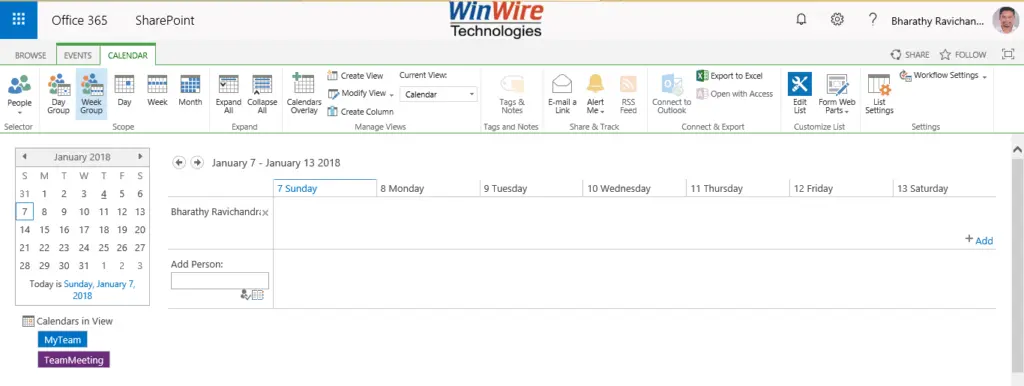
Overlay a SharePoint calendar with another calendar from SharePoint
- In a SharePoint calendar, in the ribbon, on the Calendar tab, click Calendar Overlays.
- In the Calendar Overlay Settings page, click New Calendar.
- In the Name and Type section, type the Calendar Name and select SharePoint.
- In the Calendar Overlay Settings section, type a Description for the calendar (optional), and change the default Color theme for the calendar (optional).
- Click Find to automatically fill in web addresses and click Resolve.
- If you want this calendar to always appear with the SharePoint group calendar, click Always Show. When Always Show is not checked, you will be able to turn overlays on and off from the page. If it is checked, the overlay calendar will always appear on the page’s calendar.
- Click Ok.
The final calendar would look like as shown below:
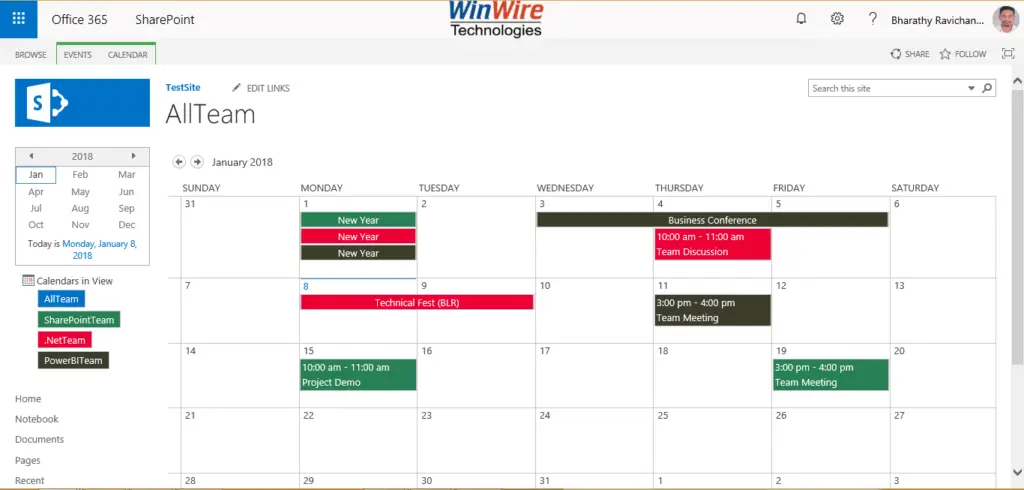
Customized SharePoint calendars lead to advanced collaboration
SharePoint calendars stand out as a more collaborative option for businesses. Used to keep track of meetings, events, personnel schedules, company holidays, and conference room reservations, SharePoint calendars aggregate data in a central, online place.
They can be set up easily so that users can add items by just sending an e-mail. SharePoint calendars can also be set up to receive attachments to items via e-mail. Events can be managed from different data sources in one calendar. The calendar updating process is just as simple as the updates to any list. You can even require approval for items that are submitted to a calendar and manage which groups of people can see events before they are approved.
You can work with different calendar views (day, week, month, year) or even create your own custom views. You can connect any SharePoint calendar to Outlook and overlay it with your own personal appointments. Best of all, customized SharePoint calendars helps you enhance efficiency and provide enhanced collaboration for your organization.